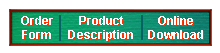
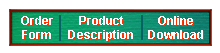
|
|
|
Update Download Page Technical Support
If you see this...  The macro security setting on your installation of Microsoft Word needs to be changed:
If you see this...
List of Issues
Problem: Missing Templates Script Werx Templates do not appear when going to the File menu and selecting New (or Project Gallery). Cause: Using the Macintosh version of Script Werx, any of the three procedures below will work, but the easiest choice would be to move the templates using the Template Mover utility.
|
Determining Factors:
|
|
Problem: Character Cues Disappear... in a screenplay-format script, causing action to be pulled into dialogue, after using Repaginate (on the Script Werx menu). Or you may not readily understand what went wrong, but the script format is "all messed up." This happens only on character cues using the TV-format indication that a character's dialogue continues after an action description, such as:
This was caused by the Repaginate command assuming that any character cue followed by "(CONT'D)" must be part of pagination marking and should be deleted before a fresh repagination is performed. This should not occur when using the feature-film-format indication for continuing dialogue (the word "continuing" under the character cue as a parenthetical direction) or if Repaginate (Script Werx menu) is not used. Solution: Download and install the current maintenance update, or use any version of Script Werx that is 11.1 or above. |
||||||||||
|
Problem: Import Script does not work. The Import Script procedure (on the Script Werx menu) does not complete and locks up Word. Cause:
This has been corrected in our current maintenance update and on all versions of our software beginning with version 11.1. |
|
Problem: Option to create a clone template is not provided when names have been added to the Character Toolbar and you start to create a new script. Cause:
You can turn the tutorial option back on at any time by returning to the Preferences dialog box. |
|
Problem: Script Does Not Open on a Macintosh on which Script Werx is not installed. This may occur regardless of whether the script was created on a Windows or Macintosh computer. Cause: Fix existing scripts –The immediate solution is to hold down the Shift key when opening the script. The more lasting solution is to delete the AutoOpen macro:
The name of the macro (AutoOpen) should disappear. Stop the problem from happening again – obtain a free maintenance update or replace the currently installed template file named Template Attach Tool.dot with one of the following downloads (appropriate to your computer).
|
|
Problem: Installer indicates that Microsoft Word is not installed even though Microsoft Word 2003 has been installed on the computer. This problem should not occur with Microsoft Word versions 97 to XP. Cause: Note that even though the installer does not work correctly with Word 2003, the Script Werx software being installed does. This means that if Script Werx is installed for an earlier version of Word (97, 2000 or XP), and then Word 2003 is installed on that same computer, Script Werx should continue working fine. |
|
Problem: When pressing some of the keyboard shortcuts indicated in the user guide, nothing happens. Cause: |
|
Problem: Borders Outside the Printable Area When printing a script from a Macintosh, an error message is displayed stating, “The page borders of section 1 are set outside the printable area of the page.” Cause:
|
|
Cause:
|
|
The current maintenance update of Script Werx for Macintosh includes all revisions needed to work correctly with Word 2001. It is available for download by any registered owner of Script Werx. |
|
Cause: In three instances, Script Werx has triggered false positives. At no time has any Script Werx template actually carried a virus. Before release, Script Werx software is checked using the most current virus detection software from Virex or McAfee and at no time has a virus been detected. Solution: |
|
Multiple scripts open --If scripts in more than one format are open at the same time (example: a two-column script and a four-column script) features common to both may not work. This means that it is good practice to have only one script open at a time. Disabled macros --Macros have been disabled during installation of Word. In the interest of preventing the spread of viruses carried by macros, Microsoft now makes it possible to render Word 98 and above incapable of running any Macro; furthermore, the language that presents this option during the installation makes this sound like a pretty good idea. On Macintosh, this problem can also be caused by corrupted preference files ( see below ). Solution: Multiple scripts open --Make sure that all scripts that are open are attached to the same template (example: all open scripts use the feature film format). The use of features is lost only when scripts attached to different templates are open at the same time. Although this can be frustrating enough, no other problems are caused by having different-format scripts open and in no case is there any damage to the files themselves. Disabled macros --Test to be sure that the macro functionality has been disabled; and if so, reinstall Microsoft Word, being sure to enable macros:
If the above test shows that the macro functionality has been disabled, reinstall Microsoft Word, being sure to allow the use of macros. Macintosh Only:
If this fixes the problem, delete the above files that have been left on the desk top. Restore them to their initial locations if the problems worsen. If you have not done so within the past three months, you should also rebuild the desktop:
If you are still having problems of a general nature, such as your Macintosh not starting up properly, "zap" the p-ram:
|
|
Cause: |
|
Cause: |
|
Problem: Two-Column Version Cannot Be Created when working in a four-column script. Instead, a "...name or path not valid..." (Err = 1055) error occurs. Cause:
Close the folder and all should now work fine when creating a two-column version of a four-column script. |
|
Cause: |
|
Cause: |
|
Problem: Compile Error When Applying Line Numbers When attempting to apply line numbers to a two-column script, a compile error occurs. Cause: |
|
Cause: Also, as a general rule, shorter rows are better. They certainly should be shorter than a page in length. You can also set Script Werx to allow page breaks within a row, but be aware that this will place some audio on the page following the accompanying visual (rather than keeping all audio on the same page with its visual). You can do this by turning Cell Breaking on: From the Shortcuts toolbar or Script Werx menu, choose Cell breaking and then click on. |
|
Problem: Dialogue appears without a character name when creating storyboards from screenplay format scripts (feature film, corporate screenplay, 3-camera or live-tape). Cause:
After completing this work around, when creating a storyboard from a screenplay format script that includes dialogue, the name of the character speaking should appear in front of, and set off by a colon from, every block of dialogue. To create a storyboard from a script, on the Script Werx menu, select Storyboard. |
|
Comments about this site Copyright © 2007 Parnassus Software All rights reserved. |