1 (888) 627-8812
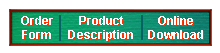
| Available by phone from ScreenStyle.com 1 (888) 627-8812 |
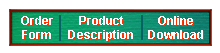
|
|
|
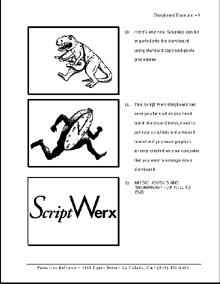 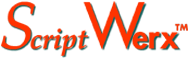 from Parnassus Software Storyboard Formats Available for Windows and Macintosh Scripts created using Script Werx can generate their own storyboards: Simply select "Storyboard" from the Script Werx menu, indicate a few preferences in the dialog box that opens and your storyboard will be created. You can also start with a blank storyboard and compose your script in the storyboard format.
|
|
Thoughtfully Designed Storyboarding Tools Storyboard Dialog Boxes A storyboard can be easily created for any script written using Script Werx: with your script open, simply go to the Script Werx menu and select the "Storyboard" tool. One of following dialog boxes will appear to let you select among the options that are appropriate for the type of script you are writing. Screenplay Format 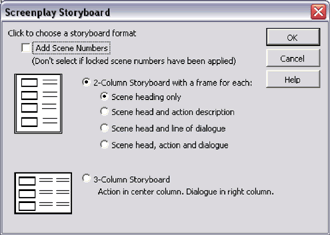 For screenplays, you are given the choice between a two-column and three-column storyboard. For the two-column storyboard, you may then choose the elements for which a storyboard frame will be created: scene headings, action description and/or blocks of dialogue.
For screenplays, you are given the choice between a two-column and three-column storyboard. For the two-column storyboard, you may then choose the elements for which a storyboard frame will be created: scene headings, action description and/or blocks of dialogue.The three-column storyboard shows action description in the center column (to the right of the column of storyboard frames) and dialogue in the right column. Video Format 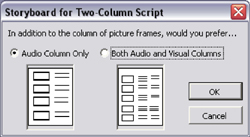 For video scripts, you are given the choice between audio-only (two-column) and audio-plus-visual (three-column) storyboards.
For video scripts, you are given the choice between audio-only (two-column) and audio-plus-visual (three-column) storyboards.Combination Format  The combination format starts with the same storyboard dialog box used by the screenplay format, then adds check boxes, which let you add entries from the two-column sections of the script to the categories of elements you choose to include in your storyboard. A separate storyboard frame will then be created for every element in the categories you select.
The combination format starts with the same storyboard dialog box used by the screenplay format, then adds check boxes, which let you add entries from the two-column sections of the script to the categories of elements you choose to include in your storyboard. A separate storyboard frame will then be created for every element in the categories you select.
Comments about this site. © 2007 Parnassus Software All rights reserved. |